Images help us to perform various tasks, such as visualising the data, representing a place, etc. Therefore, to keep pace with the world, one needs to understand the importance of images and should possess the skill to manipulate them as needed.
Therefore, in this article, I am going to break down the simplest method to resize an image using a free photo editing software, GIMP.
Besides, resizing an image, you can also perform several other tasks using GIMP, such as removing the background of your image and making it transparent, and many more.
You can either use any application or use any website for performing this task.
Then why choose GIMP for this purpose?
The reason is that, GIMP is a software specially designed for editing your images. When you edit an image using GIMP or any other photo editing software such as the Photoshop, the quality of your image is not compromised.
Such softwares are widely used all over the world as they help you to professionally manipulate an image. Meaning, you can trust these softwares while editing any image for your school, office or any other purpose.
Secondly, GIMP is a free photo editing software that provides a ton of features when it comes to photo editing.
These are the reasons why I choose GIMP for most of my photo editing works as well as for tutorials.
If you face any issue while following the above method, you are most welcome to ask it in the comment section :)
Therefore, in this article, I am going to break down the simplest method to resize an image using a free photo editing software, GIMP.
Besides, resizing an image, you can also perform several other tasks using GIMP, such as removing the background of your image and making it transparent, and many more.
How to resize an image in GIMP
You can employ this method to resize any image you want, according to your need. This method is super-easy and requires only a few minutes to complete.- Open GIMP on your PC.
- Double-tap anywhere within the main area and from the next window select the image you want to resize and click on the Open.
- Now head over to the Image tab and from the drop-down menu select the Scale Image... option.
- After that, a small window will appear on the screen where you can make the necessary changes you want to make to the size of your image.
- In this window, you can make the changes in pixels, inches, per cent or in any other unit you want.
Note: One thing to note here is that if you change the width or height alone of your image, then its width or height respectively adjusts itself automatically. So you need not worry about spoiling your image size. Or, if you do not want the same proportion of height and width for your image, then click on the toggle button on the right side of the Width and Height section. - After you are done with the changes click on the Scale button and your changes will be implemented right away.
- Now to save this image you need to head over to the File tab and from there select the Export As... option.
- In the next window, select the file type in which you want to save your image and click on the Export button.
- Now a mini window will appear on your screen asking whether you want to replace the edited file with the original one. If you want to do so then click on the Replace button or else change the name with which you are saving the edited file.
- Now, again click on the Export button on the next mini-window which appears on your screen.
- Your edited file would now be saved on your PC.
Reason for using GIMP to resize an Image
In today's growing world, you can perform almost any task using your smartphone. Changing the resolution of an image is also one such task.You can either use any application or use any website for performing this task.
Then why choose GIMP for this purpose?
The reason is that, GIMP is a software specially designed for editing your images. When you edit an image using GIMP or any other photo editing software such as the Photoshop, the quality of your image is not compromised.
Such softwares are widely used all over the world as they help you to professionally manipulate an image. Meaning, you can trust these softwares while editing any image for your school, office or any other purpose.
Secondly, GIMP is a free photo editing software that provides a ton of features when it comes to photo editing.
These are the reasons why I choose GIMP for most of my photo editing works as well as for tutorials.
Common Questions related to 'How to Resize an Image in GIMP'
Ques: How to resize an image in GIMP without losing quality?
Ans: If you want to make the size of your image smaller in GIMP, then you need not care about the quality cause in that case the quality of your image will remain as it is.
While, if you want to enlarge an image in GIMP then you need to take care that you are increasing the resolutions of your image to a certain limit else you will end up blurring it up. If you increase the resolutions of your image to a small extent, then in most cases the quality of your image will more or less remain the same.
Ans: If you want to make the size of your image smaller in GIMP, then you need not care about the quality cause in that case the quality of your image will remain as it is.
While, if you want to enlarge an image in GIMP then you need to take care that you are increasing the resolutions of your image to a certain limit else you will end up blurring it up. If you increase the resolutions of your image to a small extent, then in most cases the quality of your image will more or less remain the same.
Ques: Does resizing an image in GIMP and cropping it does the same task?
Ans: No, in GIMP when you crop an image, in most cases the cropped image is of the same size as the original image and if you have cropped out a large part of your image then it may turn a little blur too.
Ans: No, in GIMP when you crop an image, in most cases the cropped image is of the same size as the original image and if you have cropped out a large part of your image then it may turn a little blur too.
Ques: How to resize an image in GIMP without losing quality?
Ans: If you want to make the size of your image smaller in GIMP, then you need not care about the quality cause in that case the quality of your image will remain as it is.
While, if you want to enlarge an image in GIMP then you need to take care that you are increasing the resolutions of your image to a certain limit else you will end up blurring it up. If you increase the resolutions of your image to a small extent, then in most cases the quality of your image will more or less remain the same.
Ans: If you want to make the size of your image smaller in GIMP, then you need not care about the quality cause in that case the quality of your image will remain as it is.
While, if you want to enlarge an image in GIMP then you need to take care that you are increasing the resolutions of your image to a certain limit else you will end up blurring it up. If you increase the resolutions of your image to a small extent, then in most cases the quality of your image will more or less remain the same.
Ques: How to change the image format after resizing the image?
Ans: At the time when you are saving your image using the Export As option, click on the Select File Type (By Extension). Now, a drop-down menu will appear from where you can select your desired file type.
Ans: At the time when you are saving your image using the Export As option, click on the Select File Type (By Extension). Now, a drop-down menu will appear from where you can select your desired file type.
Ques: How to revert the resizing process, if done wrong?
Ans: Most of the shortcut keys perform the same task in the GIMP software as in any other software. Therefore, you can use the Ctrl+Z buttons from your keyboard the Undo any work in the GIMP.
Ans: Most of the shortcut keys perform the same task in the GIMP software as in any other software. Therefore, you can use the Ctrl+Z buttons from your keyboard the Undo any work in the GIMP.
Conclusion
Resizing an image can be a small part of any task which you've got to complete. GIMP makes it easier to resize an image in just a few minutes and use it in whatever format you want.If you face any issue while following the above method, you are most welcome to ask it in the comment section :)

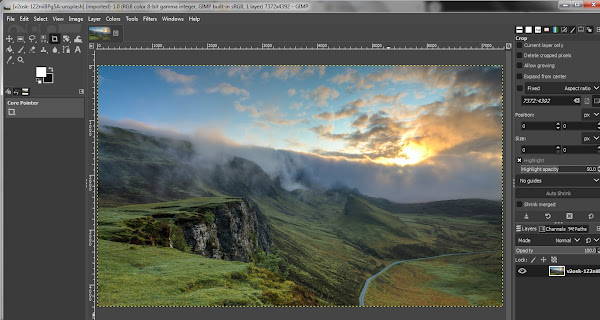






Nice 👍👏👏👏
ReplyDelete